※ 以前、GoogleのBloggerで投稿した記事を移行してみました。
以下は2013年11月に投稿した記事です。
普段WindowsのPCを使用しているのですが、仕事で使うサーバがRed HatやCentOSなどのLinuxを使用している事も多いです。
使い方やコマンドを覚えようと思うと、やはり実機を触って動かしてみるのが近道という事で、 Linux環境を作ってみようと思います。
以前は、OSがインストールされていないBTOの安いサーバを購入するか、使っていない古いPCを使用して Linux環境を作ることが多かったと思いますが、PCの性能も上がってきているので今回は仮想化ソフトを利用してみようと思います。
仮想化ソフトの1つである、VMware Player を Windows 7にインストールします。
インストールしたVMware Playerのバージョンは6です。
VMware Playerとは
VMware社 (VMware Inc.)が提供しているデスクトップ仮想化ソフトウェア。
VMware Playerは無料で提供されています。
配布されているOSや環境のイメージを使用して仮想環境を作成可能です。
前提
使用PC:Windows 7
インストールソフトウェア:VMware Player ver.6
VMwareインストール手順
以下のURLにアクセスし、インストーラーをダウンロードします。
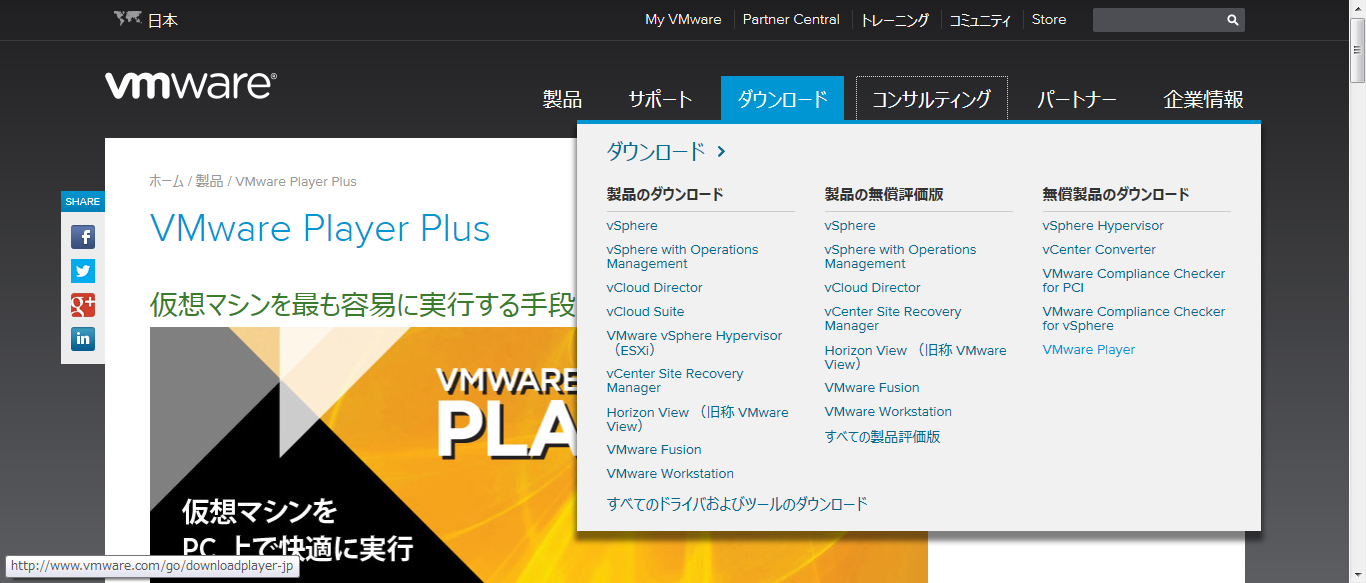
VMwareのホームページより、ダウンロードタブのVMware Player を選択します。
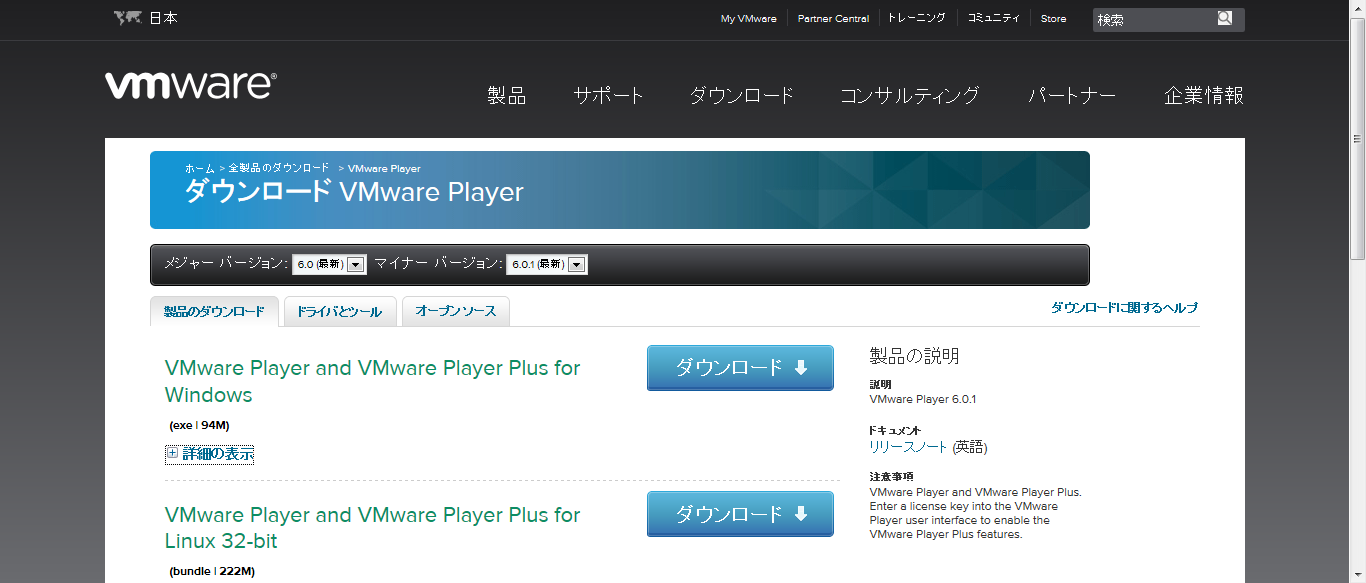
インストールするOSのインストーラをダウンロードします。
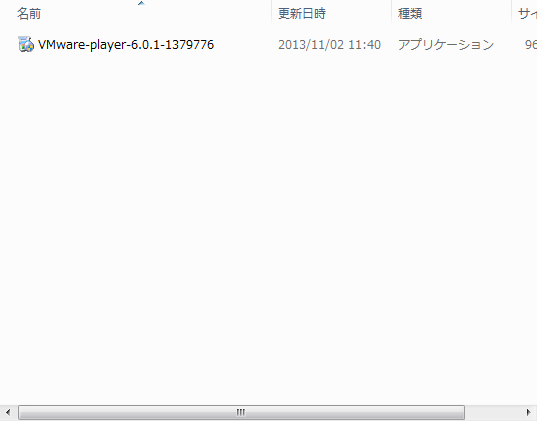
ダウンロードしたインストーラをダブルクリックして実行します。
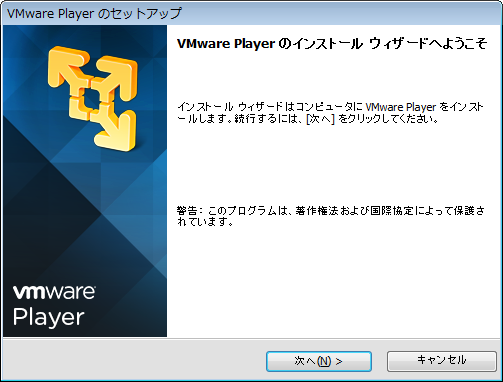
インストールウィザードが起動するので、次へボタンを選択します。
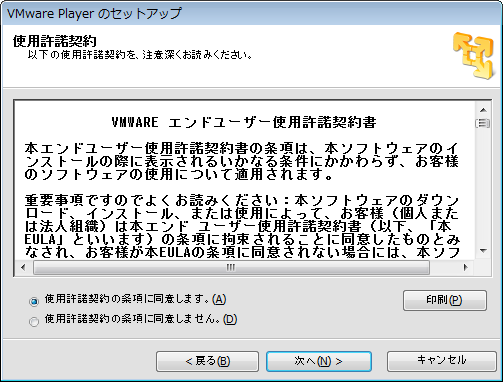
使用許諾契約が表示されるので、使用許諾契約に同意し、次へボタンを選択します。
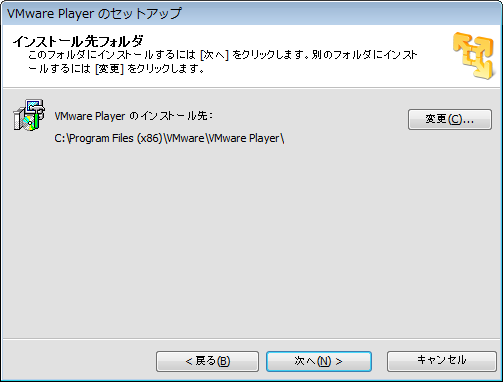
インストール先のフォルダを選択して、次へボタンを選択します。
特に理由がなければ、デフォルトで問題ありません。
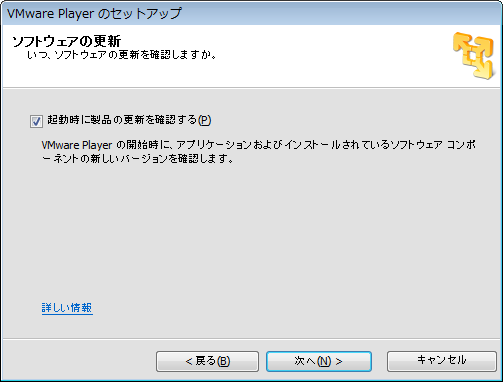
ソフトウェアの更新の確認について、選択して次へボタンを選択します。
特に理由がなければ、デフォルトで問題ありません。
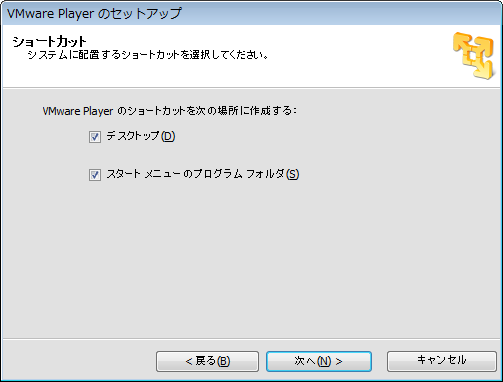
ショートカットの作成について、選択して次へボタンを選択します。
特に理由がなければ、デフォルトで問題ありません。
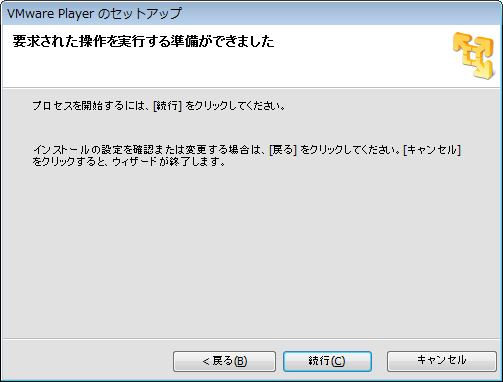
続行ボタンを選択します。
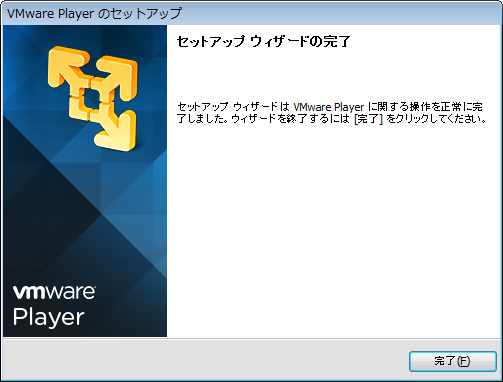
インストールが実行されます。
完了ボタンを選択して、インストールを終了します。
これで、VMware Playerのインストールは完了です。
まとめ
基本的にはインストーラをダウンロードして、次へを押していけば、簡単にインストール出来ます。
次回は仮想マシンの作成します。
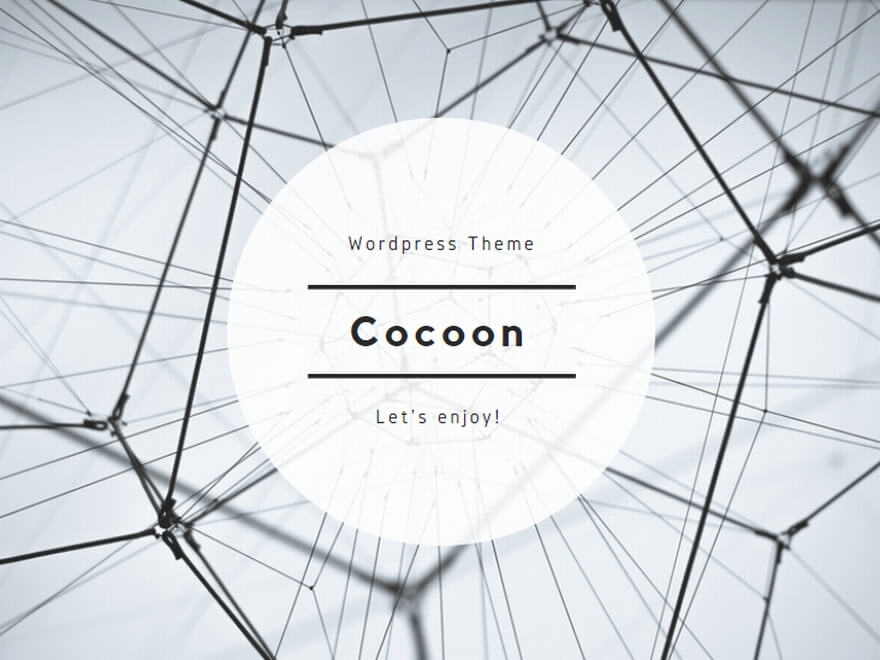

コメント