※ 以前、GoogleのBloggerで投稿した記事を移行してみました。
以下は2014年に投稿した記事です。
年末、年始に電子工作で遊んでみようと思い、最近目にしたシングルボードコンピュータのRaspberry Piを購入 を購入したので、OSのインストールについて調べました。
Raspberry PiのOS選択と、 インストール手順を備忘として残します。
前提
購入した Raspberry Piと周辺機器は以下の通り。
- Raspberry Pi Type B
- 透明のケース
- マイクロUSBの充電器(1A)
- SDHC(Transcend 8GB)
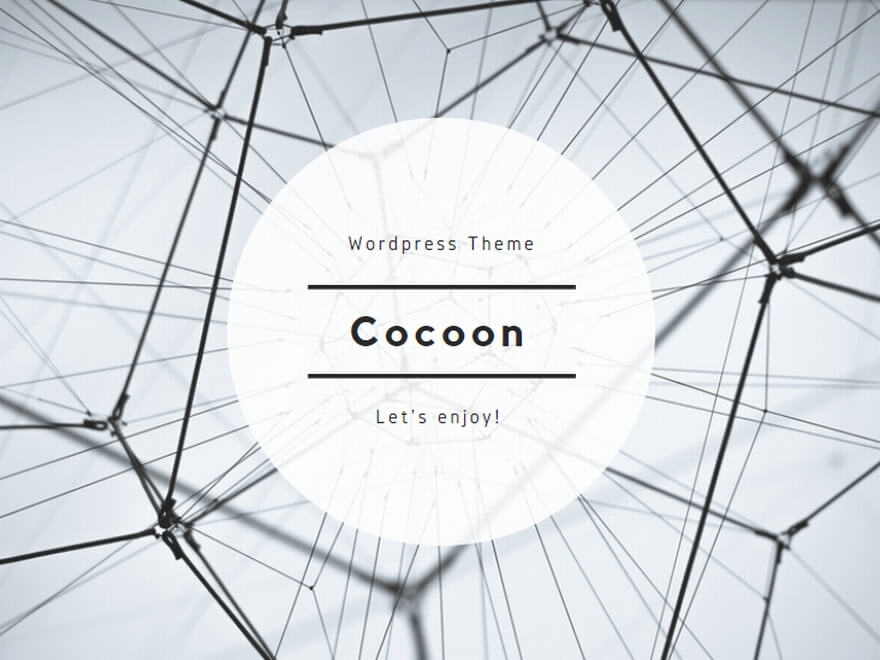
Raspberry Pi のOS選択
Raspberry Pi にインストールするOSについて調べました。
OS自体は色々あるようですが、主なOSは以下の公式サイトにまとまっています。
ざっくり調べた感じだと、特徴は以下の通り。
http://www.raspberrypi.org/downloads
- Raspbian
DebianベースLinuxディストリビューション - Arch
シンプルさを追及したLinuxディストリビューション - RaspBMC
メディアプレーヤ「XBMC」のRaspberry Pi向けディストリビューション - RISC OS
ARMアーキテクチャシステム向けに設計されたグラフィカルユーザインタフェースベースのOS - OpenELEC
メディアプレーヤ「XBMC」に最適化されたLinuxディストリビューション - Pidora
FedoraベースLinuxディストリビューション
Raspbianが日本語の情報が多そうなので、今回はRaspbianをインストールしようと思います。
OS書き込みツールについて
Raspberry Pi 向けのOSは、SDカードに書き込みます。
OSは基本的にディスクイメージファイルとして配布されています。
ディスクイメージファイルはOS内のファイルだけでなく、パーティション情報なども含んでいる為、 ツールを使用してSDカードに書き込む必要があります。
今回は、イメージ書き込みツールのWin32 Disk Imager を使用してSDカードに書き込みます 。
Win32 Disk Imager は以下のサイトよりダウンロードします。
http://sourceforge.jp/projects/sfnet_win32diskimager/
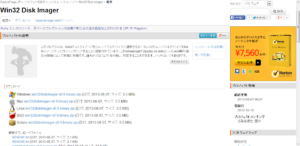
SDカードを書き込むPCのOSに合わせて、リンクをクリックし、ツールをダウンロードします。
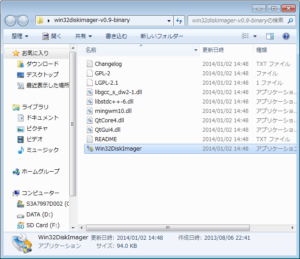
ダウンロードしたzipファイルを展開して、Win32DiskImagerのアプリケーションファイルをダブルクリックすればツールが起動します。
ツールの準備はこれで完了です。
OSイメージの書き込み
Raspbian をSDカードに書き込みます。
まず、以下のサイトより、Raspbianのイメージファイルをダウンロードします。
http://www.raspberrypi.org/downloads
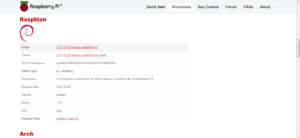
ダウンロード後、Win32 Disk Imagerを起動します。
Image Fileにダウンロードしたイメージファイルを指定し、DeviceにSDカードを指定します。
その後、Writeボタンを押下し、SDカードへの書き込みを行います。
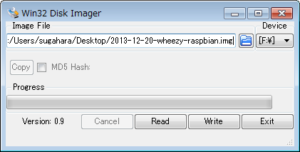
Writeボタンを押下すると、以下の警告メッセージが表示されます。
Yesを押下すると、書き込みが開始されます 。
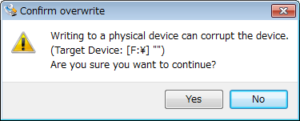
書き込みが完了すると以下のメッセージが表示されます。
OKボタンを押下して、SDカードへのOSの書き込みが完了です。
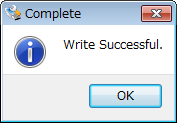
SDカードをRaspberry Piに差し込み、起動の準備完了です。


コメント